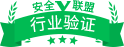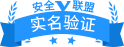华硕pro454uq笔记本如何一键u盘安装win7系统【教程】
华硕pro454uq笔记本是一款2017年上市的笔记本电脑,这款电脑搭载了英特尔酷睿第七代i7处理器以及搭配双显卡,能够满足商务用户们日常使用的需求,那么华硕pro454uq笔记本怎么一键u盘安装系统呢?今天为大家分享华硕pro454uq笔记本一键u盘安装win7系统教程。
准备工作:
1、下载u启动 u盘启动盘制作工具
2、下载win7系统镜像并存入u盘启动盘中
安装win7系统操作步骤:
1、将制作好的u启动u盘启动盘插入电脑usb接口,按开机启动快捷键进入u启动主菜单界面,选择“【02】u启动win8pe标准版(新机器)”并回车,如图:
2、win8pe系统会自动打开u启动pe装机工具,将准备好的win7系统镜像安装在c盘中,点击确定,如图:
3、接着提醒程序将执行还原操作,勾选“完成后重启”选项,点击确定,如图:
4、还原成功后会重启计算机,然后程序进行安装过程,静静等待。如图:
5、安装成功后就可以设置windows了,直至win7设置完成就能使用了。如图:
华硕pro454uq笔记本一键u盘安装系统的操作步骤就为用户们详细介绍到这里了,如果用户们不懂应该怎么安装w
华硕pro554ub怎么设置u盘启动 华硕pro554ub设置u盘启动方法
最近有位电脑用户想要使用u启动u盘启动盘重新安装系统,但是却不知道怎么使用bios设置u盘启动,为此非常苦恼,那么华硕pro554ub笔记本怎么使用bios设置u盘启动呢?今天为大家分享华硕pro554ub笔记本使用bios设置u盘启动的操作步骤。
华硕pro554ub笔记本bios设置:
1.开机后按Delete进入bios的设置界面,选择第三项选择语言。
2.点击存储设置,第一项选择Enhanced,第二项选择AHCI。
3.点击启动,选择硬盘,第1个磁盘选择USB:U盘的名字。
4.返回选择启用设备优先权,第1项启动设备选择USB:U盘名字。
5.按F10保存退出,电脑会退出重启进入PE系统。
6.开机后按F8,电脑会出现快捷启动菜单,选择自己的U盘后,电脑会自动重启进入PE。
华硕pro554ub笔记本使用bios设置u盘启动的操作步骤就为小伙伴们详细介绍到这边了,如果用户们使用电脑的时候不知道怎么使用bios设置u盘启动,可以根据上述方法步骤进行操作哦,希望本
- 上一篇:美的空气能热水器怎么收加氟(美的加制冷剂多少钱)-增城怎么拆 2023/12/7
- 下一篇:华硕prime怎么样 华硕prime评测情况-耒阳万和热水器 2023/11/4


 ICP备00086793号-3
ICP备00086793号-3